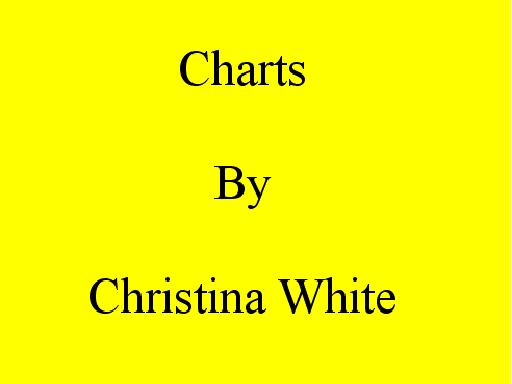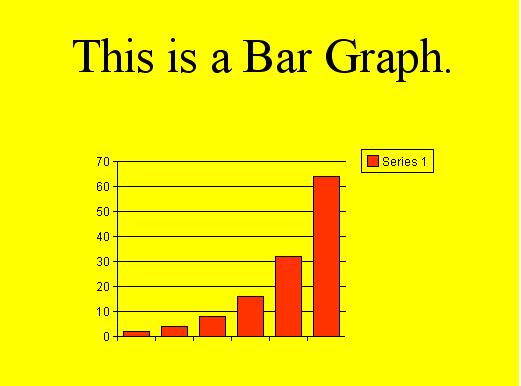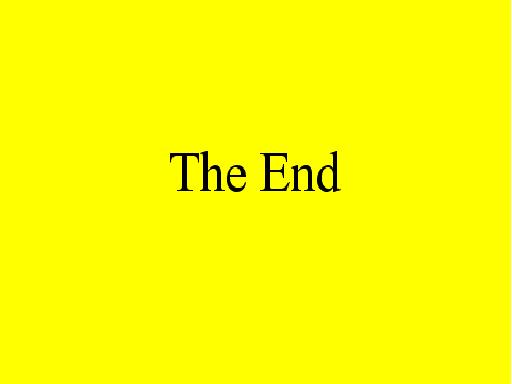Simple Directions for AppleWorks Slideshow…
These directions can be used for Charts and Digital Images…
1. Double Click the AppleWorks Shortcut on Desktop
2. At the Main Menu, click Wordprocessing icon.
3. At blank white screen, change text size to 36. At top of screen on right.
4. Click File at top and use Page Setup for Landscape.
5. At the bottom left corner, Click the 100% and change to 50%
6. Using the Enter Key create ( 6 ) blank white pages.
7. Make sure the cursor is at the bottom of the sixth page
8. Scroll to Top or First Page & enter Digital Images, By, First&Last Name.
9. Enter the information in step #8 on lines 4, 6, 8 so as to center text.
10. Using arrows on the keyboard place the cursor on the first line of page 2.
11. Click File at top and click Insert… at the dialog window go to H drive.
12. At H drive, open folder with digital images from Casio Digital Camera
13. Make sure folder is looking at All Available not Appleworks.
14. Double click one of the images, keep track which ones are used.
15. Position the cursor on the first line of next page, Repeat Insert Image
16. Continue inserting images until ( 4 ) have been inserted.
17. At the sixth page of slideshow and on sixth line enter The End.
18. Use down arrow to find bottom of extra pages and use backspace to delete.
19. Make sure The End is on line 6 of page 6 and no extra pages.
20. Scroll to First or Top page and use Control A to select all text & Images.
21. Use the center Justify button at top left to do a global center of all…
22. Click anywhere that is white on any of the pages to deselect.
23. Position the cursor on the left side of the first digital image.
24. Press the Enter Key twice to move the (all) digital images down two lines.
25. Position cursor on top line above digital images and write a brief statement.
26. Again re-position The End on the sixth line of sixth page.
27. Scroll up and down the slideshow to check all is OK… Check with partner…
28. At the top, click on Windows then Slideshow
29. At the dialog box, create a light background with a texture border.
30. Check the boxes in front of looping and advance every 3 seconds.
31. Now click the Start Button and view your slideshow
32. Press the ESC button to escape the slideshow loop
33. At the dialog box, click the done button
34. At the thumbnail sketches of the pages in 50%
35.
Save slideshow in Multimedia folder in your
H Drive as Show2
36. Now printout the Appleworks slideshow and put in Multimedia folder.
Tom Love Malone College Summer 2004